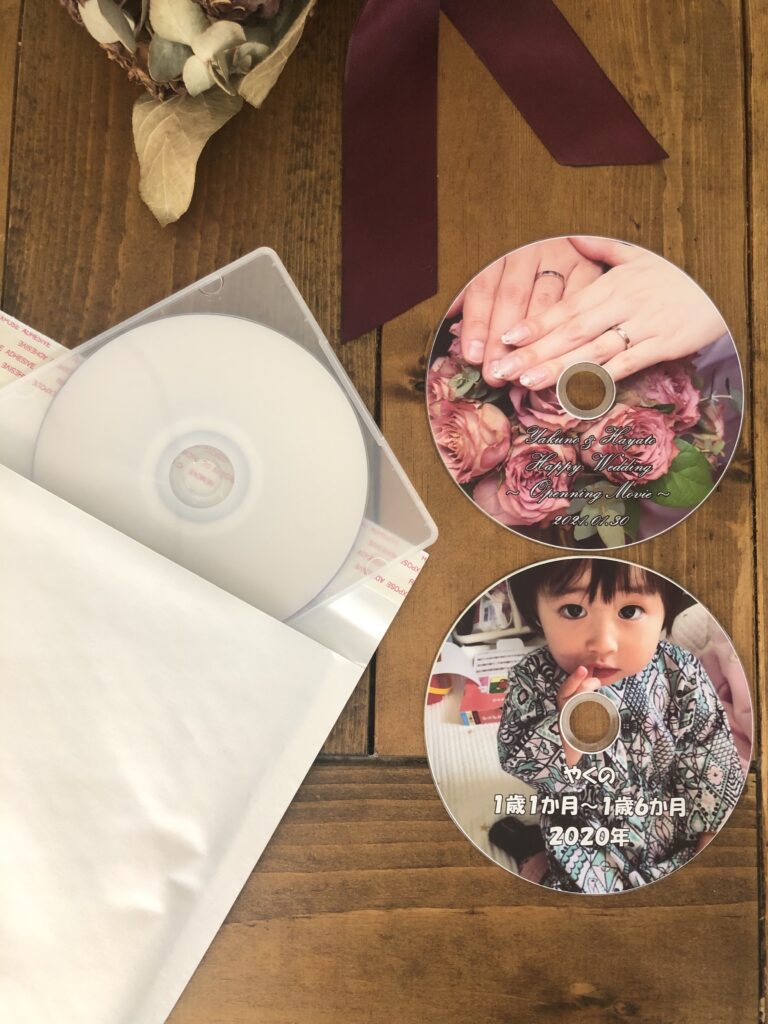スマホの簡単な操作で、動画をDVD/ブルーレイにして宅配する方法です。最短明日には届き、費用は送料込み1100円~。即焼きレスキューを利用して、パソコン無しで、Caucutの動画をプレイヤーで見れるDVD/ブルーレイに書き出します。本編ではアンドロイドを使用しますが、もちろんiPhoneからでも可能です。
動画作成中に注意しておくこと
文字や顔はセーフティエリア内に収めておく
テレビやプロジェクターなどの再生機器は、動画の端を切って表示する場合があります。

程度は機器によりますが、90%以内なら切れません(セーフティエリアと呼ばれます)。このため、文字や顔が端にある場合は、内側に寄せることをお勧めします。
最近のテレビはほとんど端を切りません。一方で、結婚式で使われる再生機器は、まだまだ端を切るものがあるので要注意です。なお、当店のオプション「画面をセーフティエリア内に縮小する」(+¥900)を利用すれば、端が切れることはありません。しかし、逆に再生機器が全く端を切らないものであった場合、無駄に画面を小さくすることになります。このため、文字や顔だけ内側に寄せておく方がベターです。
動画の前後に1秒以上の余白を入れる
再生機器は動画の開始後1秒および終了前1秒程度の音声や映像を流さない場合があります。これも機器によります。その時間帯に音声や映像がある場合は、再編集されるか、1つのディスクに収録する動画の数が1つであれば、オプション「動画の前後に黒の余白を5秒間追加」(+¥500)のご利用をお勧めします。
アスペクト比は再生予定の機器に合わせておく
再生予定の機器と同じアスペクト比で動画を作れば、スクリーンをいっぱいに使うことができます。このため、再生予定の機器がテレビであれば16:9, 結婚式であれば式場指定のアスペクト比で動画を作成することをお勧めします(ただしBlu-rayであれば16:9としてください)。
アスペクト比とは、動画の横と縦の長さの比です。DVDは16:9,4:3から選択できます。Blu-rayは16:9です。当店のオプション(無料)でもアスペクト比を変更できます。しかし、お客様の動画を切ることはありませんので、黒帯で埋めるスペースができてしまいます。このため、再生機器と同じアスペクト比で動画を作る方がベターです。
Capcutでは、アスペクト比は「フォーマット」で変更できます。
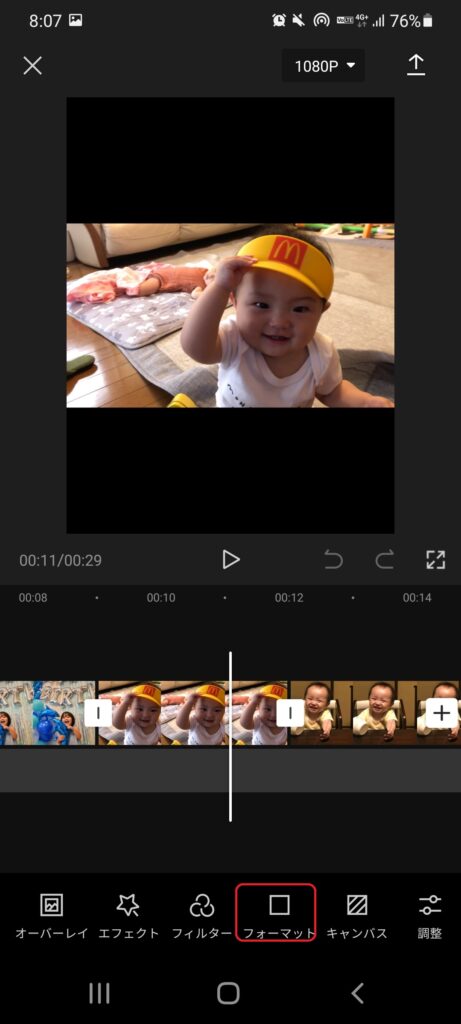
アスペクト比を選択した後、必要によりズームして完了です。
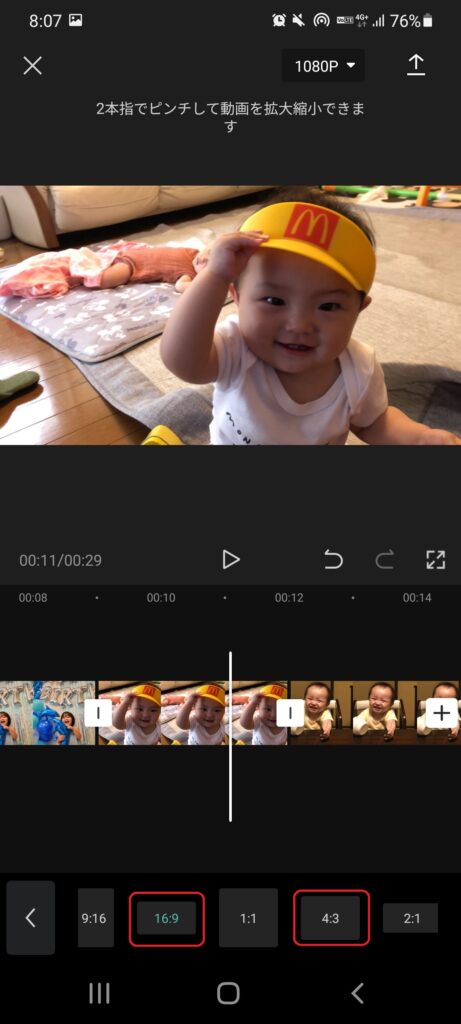
音量を上げすぎない
音量が大きすぎると、アプリで割れずに再生できても、DVDには収録できないレベルの音量となり、割れる可能性があります。このため、中くらいの音量をお勧めします。
Blu-rayが使えるプレイヤーか確認し、使えない場合は文字や顔を大きくしておく
最近の動画に比べ、DVDは画質が悪いです。これは規格で定められたDVDの解像度が低いことによるので、誰がDVDを作成しても避けられません。このため、再生機器がBlu-ray対応か確認し、対応していたらDVDではなくBlu-rayにすることをお勧めします。もしBlu-rayが使えない場合は、画質が悪くなっても見えるよう、文字や顔を大きくしておいた方が良いです。
解像度とは、動画を構成する光の粒(画素)の、横と縦の数です。最近の動画/写真の解像度が1920 x 1080以上であるのに対し、DVDの解像度は規格で決められており、720 x 480です。このため、画素数が80%以上低下し、画質が悪化することは避けられません。一方、Blu-rayの解像度は1920 x 1080であるため、DVDに比べ大幅に画質が良いです。なお、Blu-rayはアスペクト比4:3にはできませんので、再生機器が4:3であれば、16:9の動画が上映できるかどうかご確認ください。
動画の保存
ロゴの削除
そのままだと自動で動画の最後に「capcut」というロゴが入ってしまいます。
動画の最後に入っている「エンディング」というクリップを選択して削除します。(無料で削除できます)
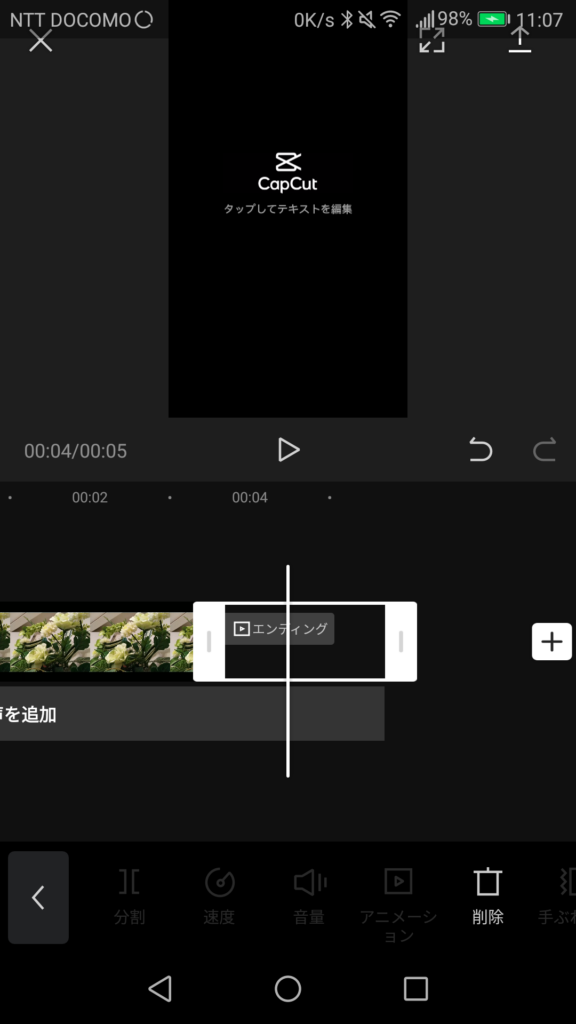
CapCut右上の「↑」印をタップ
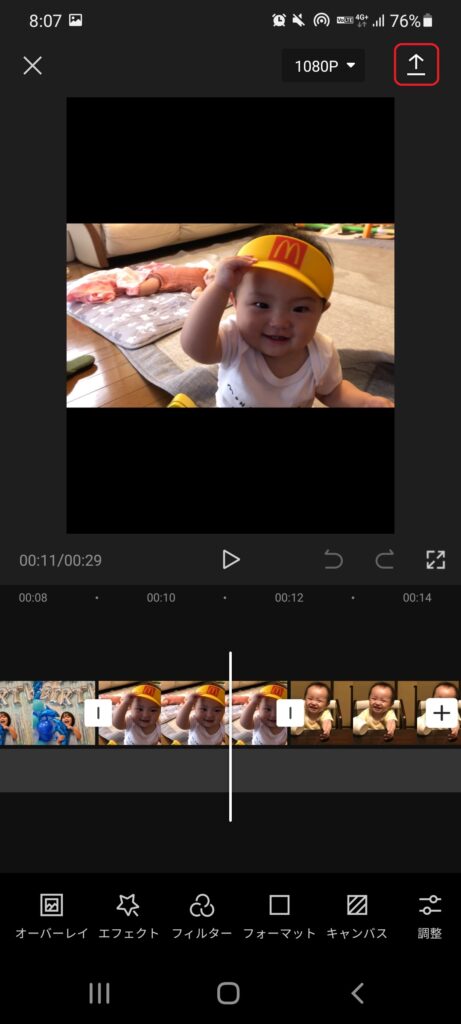
動画の画質(解像度、フレームレート)を決める
画質を選ぶ画面が表示されるので、解像度1080P、フレームレート30を選択。
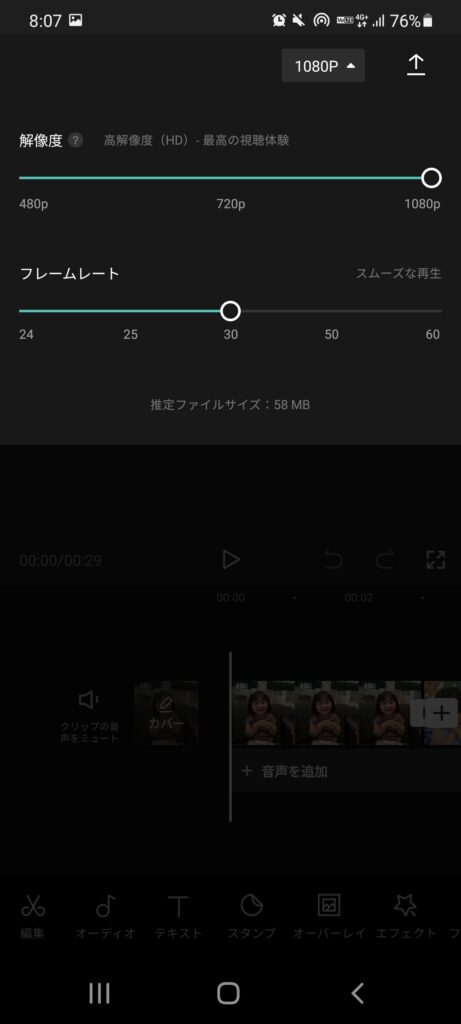
CapCutの「解像度」は、解像度のうち、概ね短い方のピクセル(光の粒)数を指しています。
例えば、1080Pを選択したとしましょう。
16:9のアスペクト比で動画を作成した場合は、解像度は1920x1088となります。
(アスペクト比とは、横と縦のピクセル数の比です。)
1080Pを選択する理由は、1080Pで十分だからです。
DVDの解像度は規格で決められており、720 x 480です。
なので原則的には、それ以上大きな解像度で保存しても、DVDに変換する際に720 x 480に落ちますので、意味がありません。
ただし、経験上は少し大きめの解像度から落とした方が、きれいに仕上がります。
ですので、私たちは1080Pを推奨しています。
CapCutの「フレームレート」は、一般に使われているフレームレートと同じ意味で、1秒間のコマ数を指しています。
30を選択する理由は、30で十分だからです。
DVDのフレームレートは規格で決められており、約30fpsです。
なのでそれ以上大きなフレームレートで保存しても、意味がありません。
HDRの設定が表示される場合はOFFにしてください。HDRとは色の範囲を広くすることです。それをONにすると動画の色合いが鮮やかになります。しかしながら、DVDやBlu-rayは比較的古い規格ですので、その広い色の範囲に対応しておらず、広げた色の範囲のうち一部分しか収録できません。その結果、送信した動画の色合いと、DVDやBlu-rayに収録された映像の色合いが変わってしまいます。
「デバイスとプロジェクトに保存しました」と表示されたら、下の「保存」をタップして完了
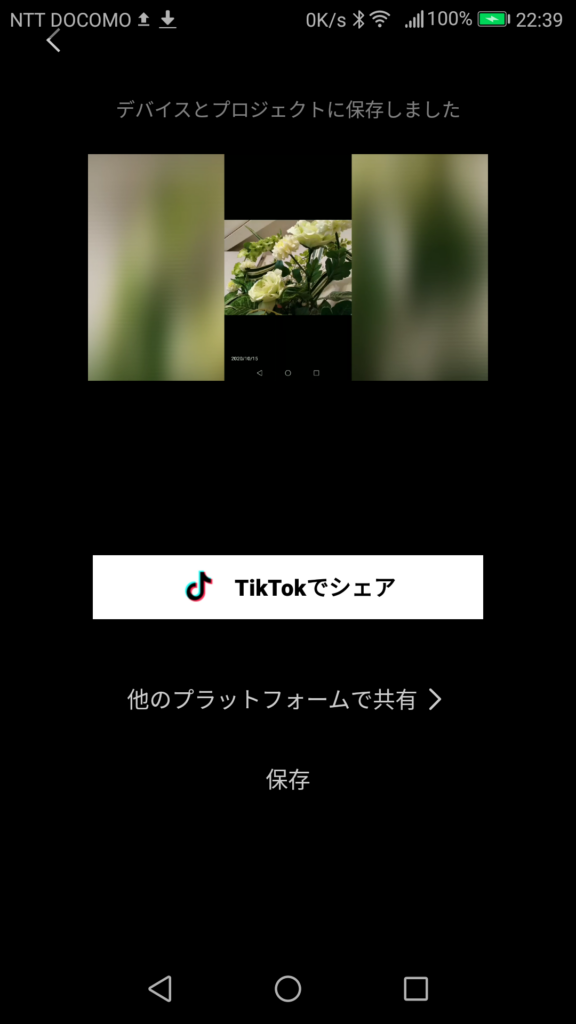
即焼きレスキューでディスクを作成
作成ツールのSTEPに沿った簡単操作でディスクが作れます。
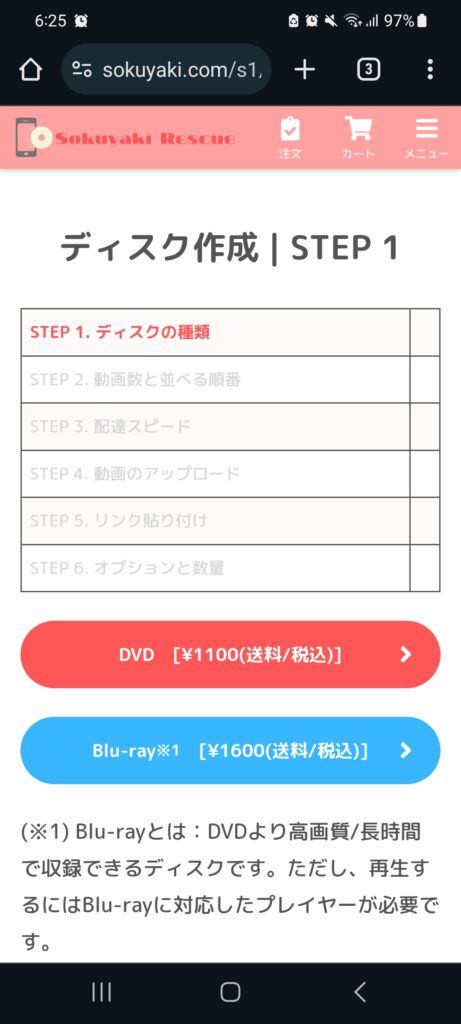
決済/配送先の入力
カートで支払方法を選択
Google Pay、Apple Pay、Amazon Pay、銀行振込、クレジットカード、その他電子マネーから支払方法を選択。
配達先住所の入力と決済
配達先住所が入力済みの場合、「お支払い」をタップするだけで完了。住所が未入力の場合は入力してお支払い。
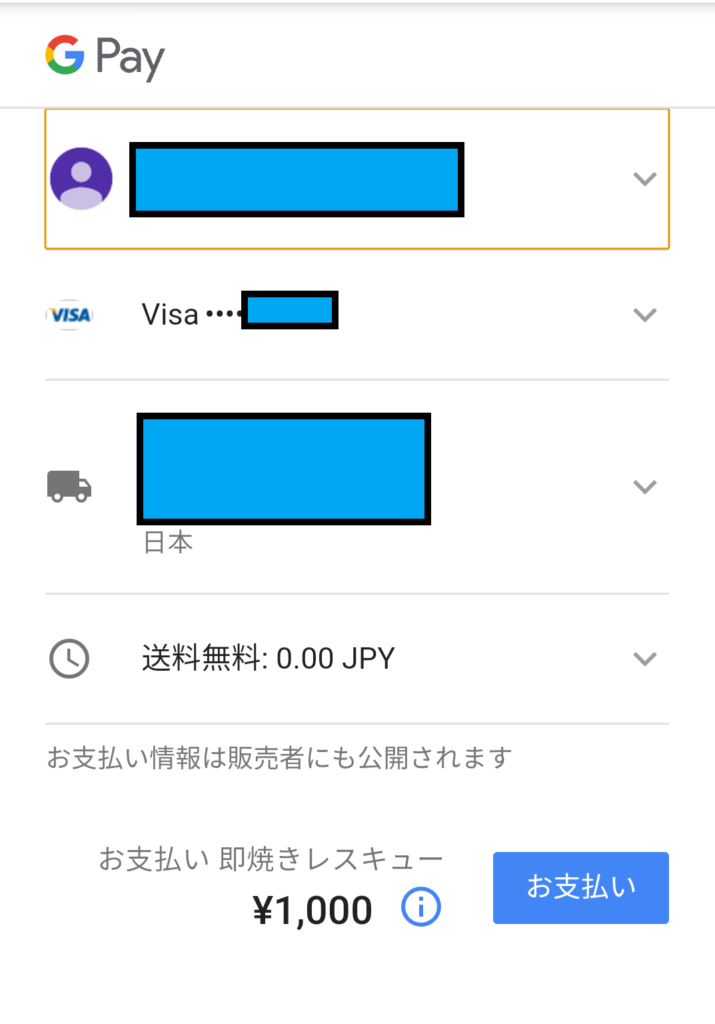
お客様情報の入力
前回ご注文時に「アカウントを作成しますか?」にチェックを入れた場合、メールでIDと仮パスワードが届いています。
それらでログインして頂くと、住所を入力する手間が省けます。
氏名、住所、メールアドレス、電話番号を入力。お客様の住所と別の場所に送る場合は、「別の住所に送る」をチェックし、配送先の氏名、住所、電話番号を入力。なお、依頼主と受け取り人が異なる場合は、宛名ラベルに(依頼主:XXXX様)と記載されます。
決済方法を選択し、決済
銀行振込、クレジットカード、PayPay、LINE Pay、Google Pay、Apple Pay、Amazon Pay、au Pay、楽天ペイ、メルペイから支払方法を選択。
発送
即焼きレスキューから商品が発送され、追跡サービスのURLがメールで届きます。
URLがメールで届きます。
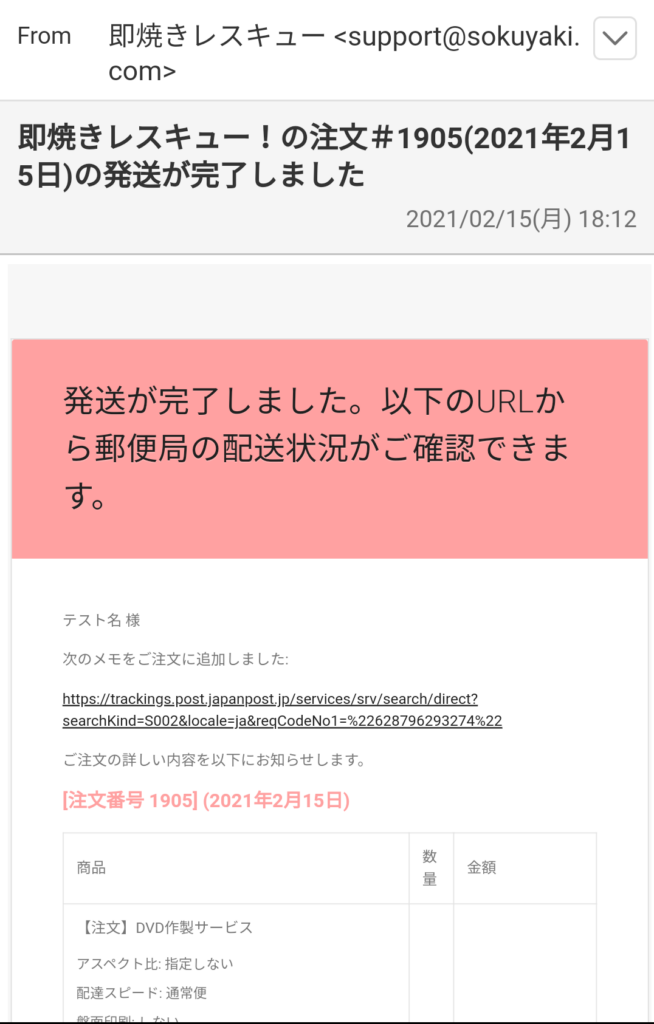
URLをタップすると、配達状況が確認できます。結婚式場など自宅以外に送った場合でも安心です。
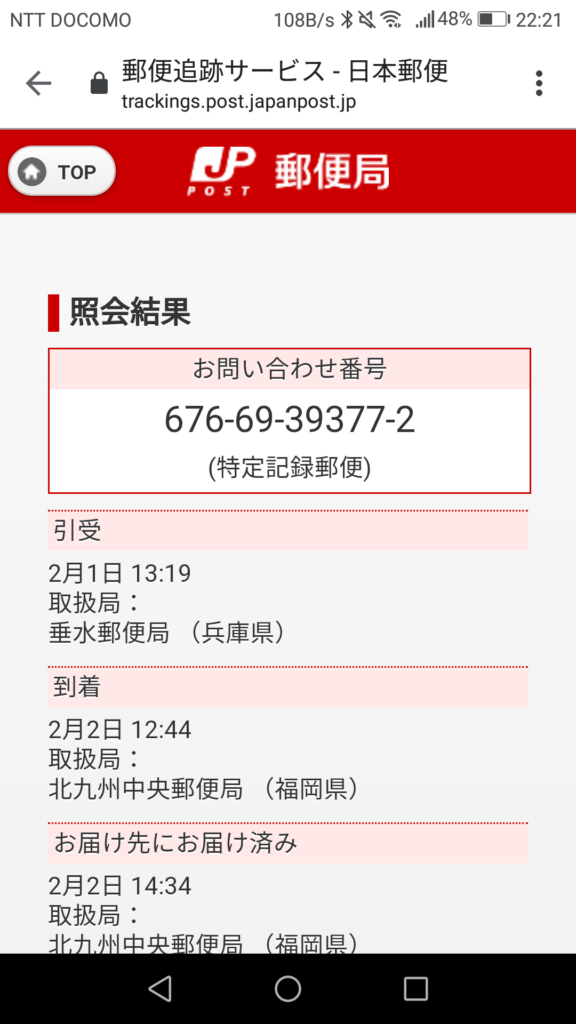
お急ぎ便の場合は、配達完了メールも届きます。
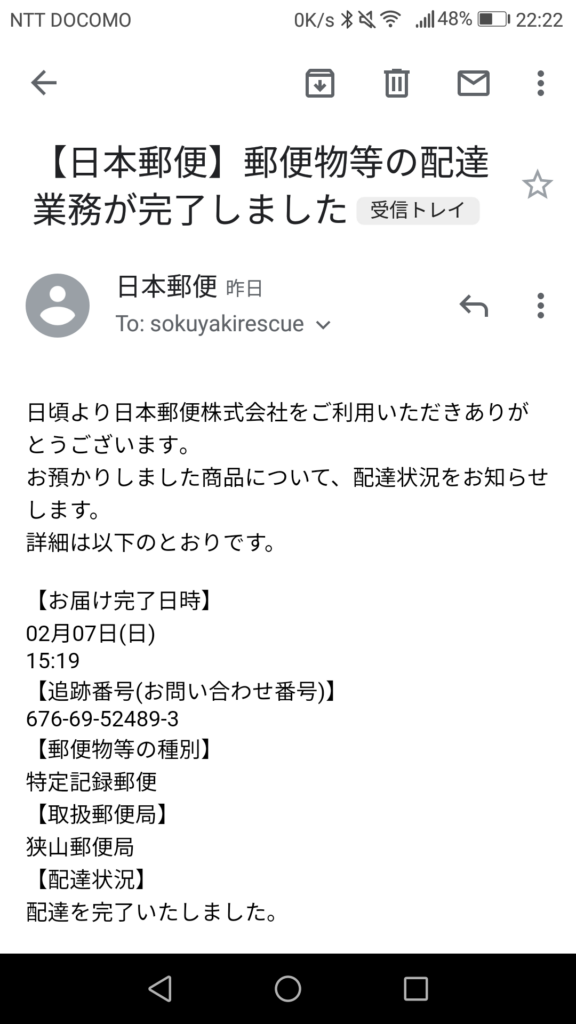
DVD/ブルーレイが届く
配達先の郵便受けにDVD/ブルーレイが投函されます。お届け日数はこちらをご覧ください。